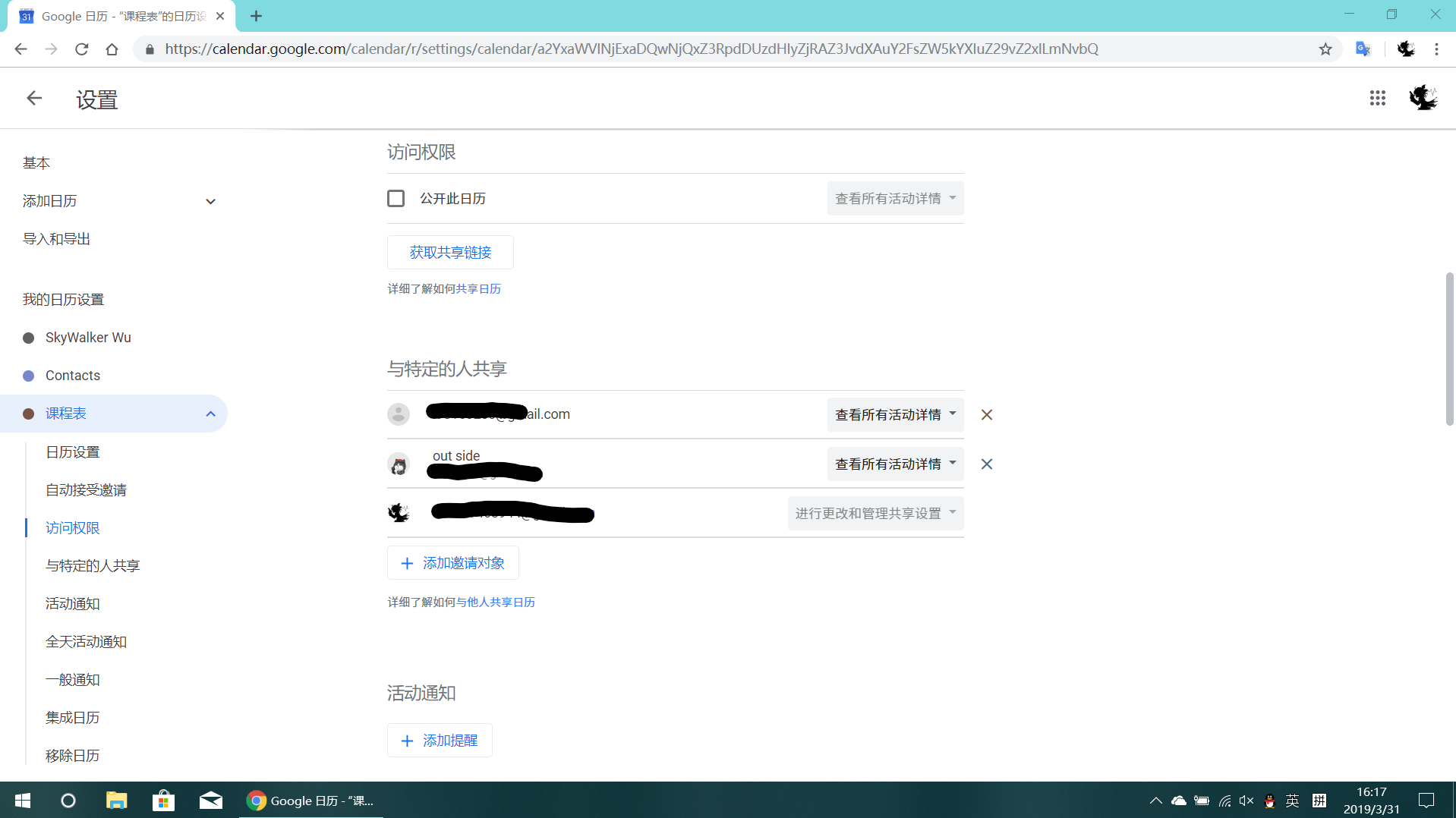前言
作为曾经的 Google 服务重度用户,Google 日历是我本人非常喜欢的一款日历应用,因为其 UI 美观,使用方便,全平台同步等优势,即使是现在主力机换成了 iOS,我依然在使用它来管理日程。
制作课程表
身为学生党,一个好用的课程表应用自然必不可少,在试用了诸多譬如 XX课程表 之类的 App,我最后依然是选择了 Google 日历。
制作课程表我推荐在 PC 网页端进行制作,虽然手机端也可以,但是没有网页端来的方便。
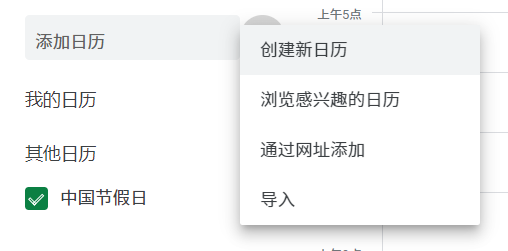
首先打开 Google 日历首页,单击左侧的「创建新日历」(将不同的日历分类设置是一个好习惯),名称可以命名为课程表,说明里写上简单的介绍,创建即可。
然后就可以点击左上角的创建新建课程了。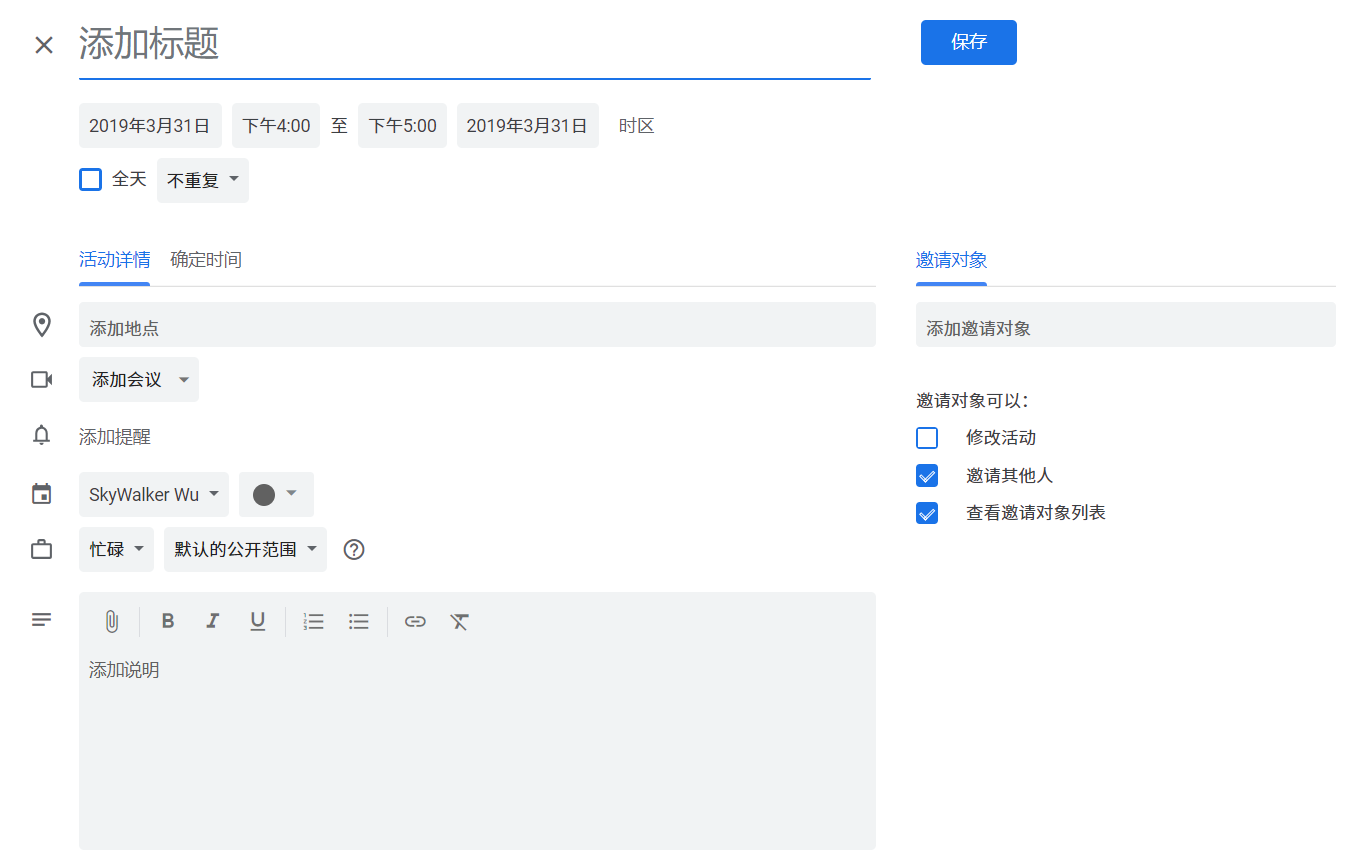
标题当然是填写课程名称,日期设置好上课的时间,地点填写上课的教室,这些没有什么问题。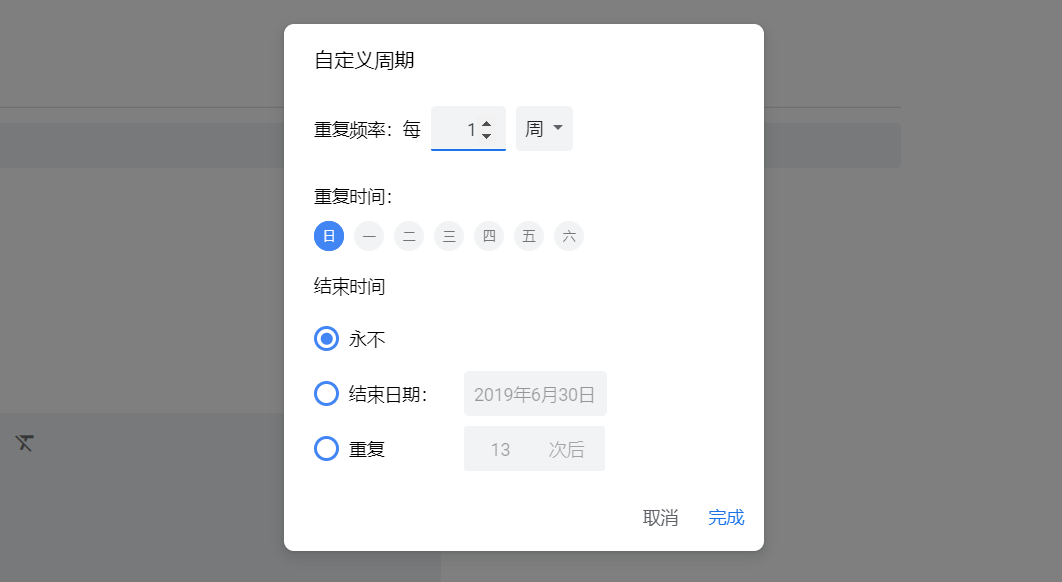
接下来是最重要的一项设置,自定义课程的循环周期,我们当然不希望整整一学期的每一节课都需要手动添加,这时候就需要设置循环,Google 日历提供了丰富的循环选项,我们可以根据课程的实际情况,无论是一周一节课,还是隔两周周一节课,都可以轻松设置,还可以设置结束时间,或者是循环次数,基本可以满足我们制作课程表的需要。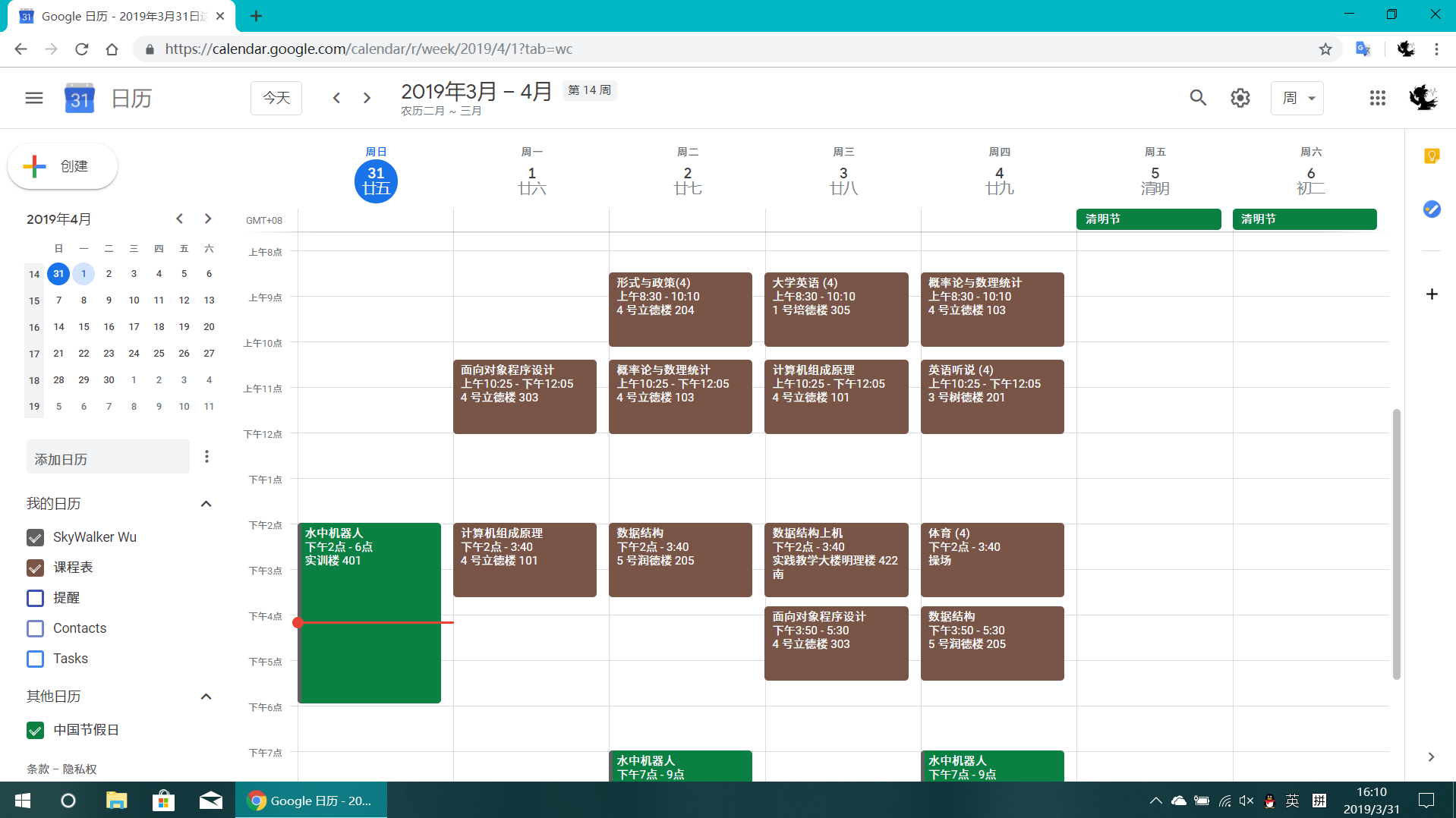
设置好循环,将分类选择为我们刚才新建的课程表分类,点击保存,一门课的课表就制作完成了。只要重复上面的步骤,添加每一门课程的信息并设置好循环,一学期的课表就轻松制作完成了。
全平台同步
Google 日历一个巨大的优势就是可以全平台同步。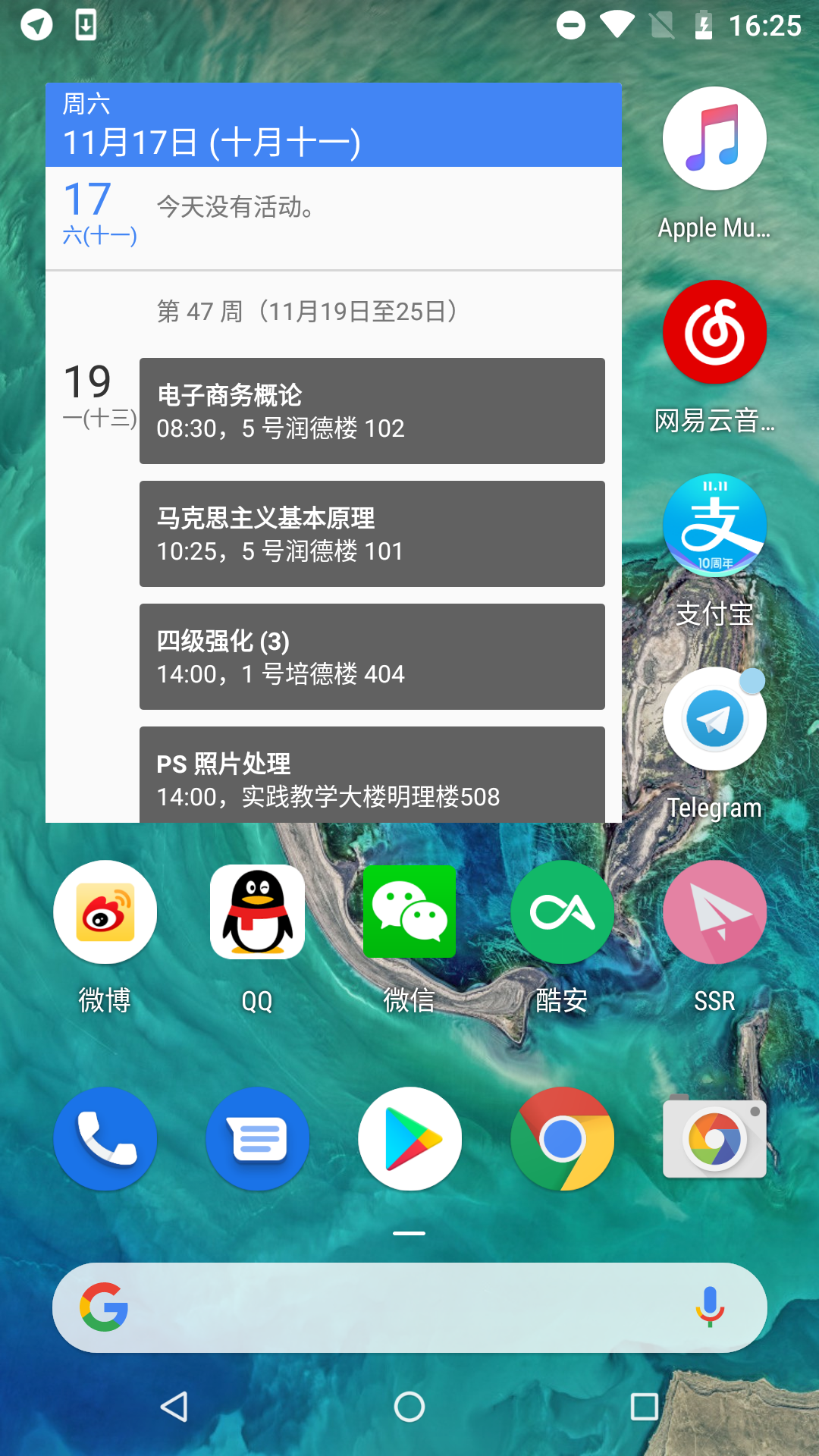
Android 端直接安装 Google 日历 App,配合桌面 Weiget 在桌面上查看日程。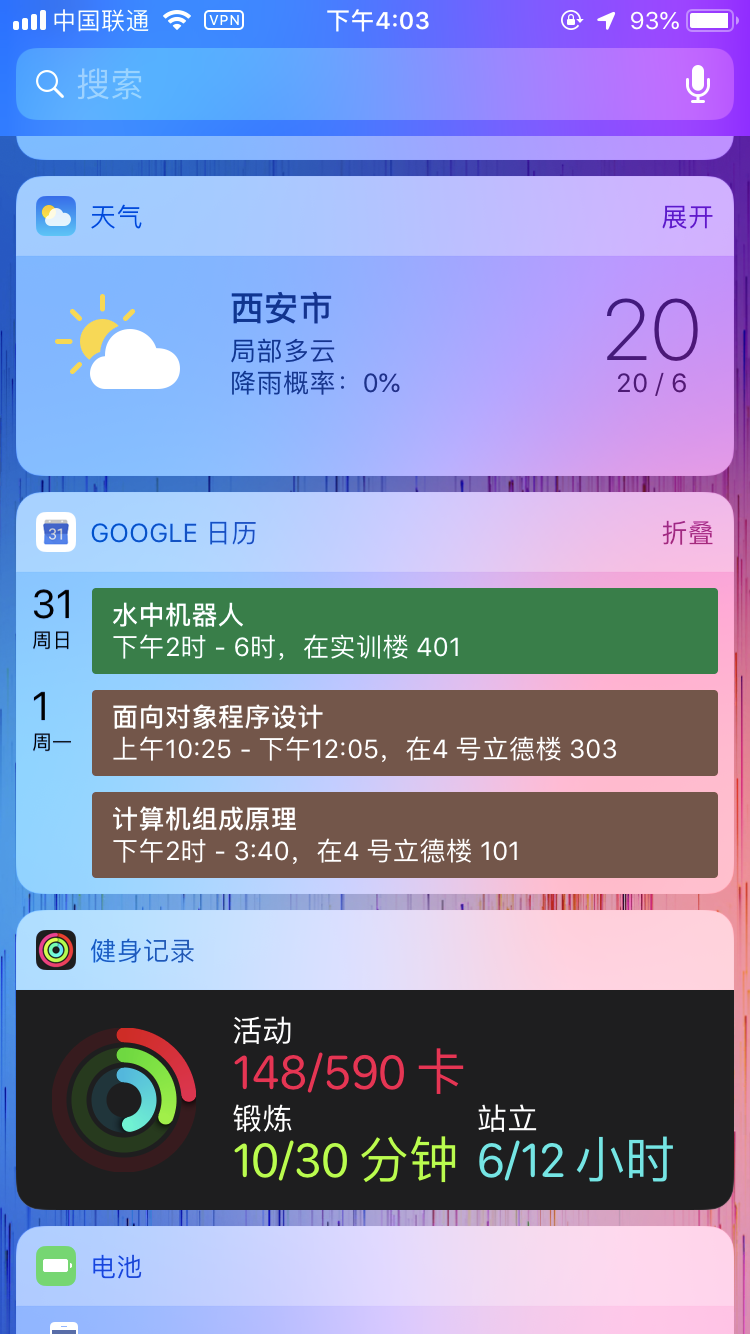
iOS 安装 Google 日历 App,安装然后添加小组件查看日程。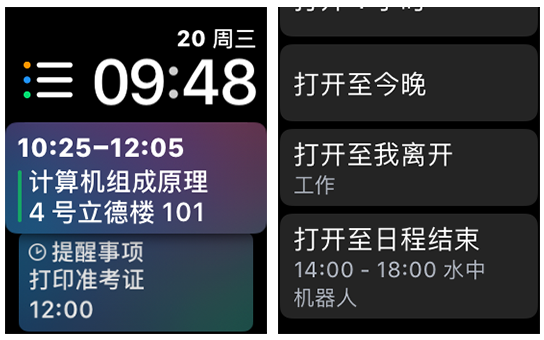
或者在系统中登录 Google 账号,将日程同步至 iOS 日历,这样还可以在 Apple Watch 上直接查看日程。
而且在 iOS 上还有一个非常好用的地方,当我打开勿扰模式,我可以选择「直至此日程结束」,这样在上课时打开勿扰模式,下课之后就会自动关闭。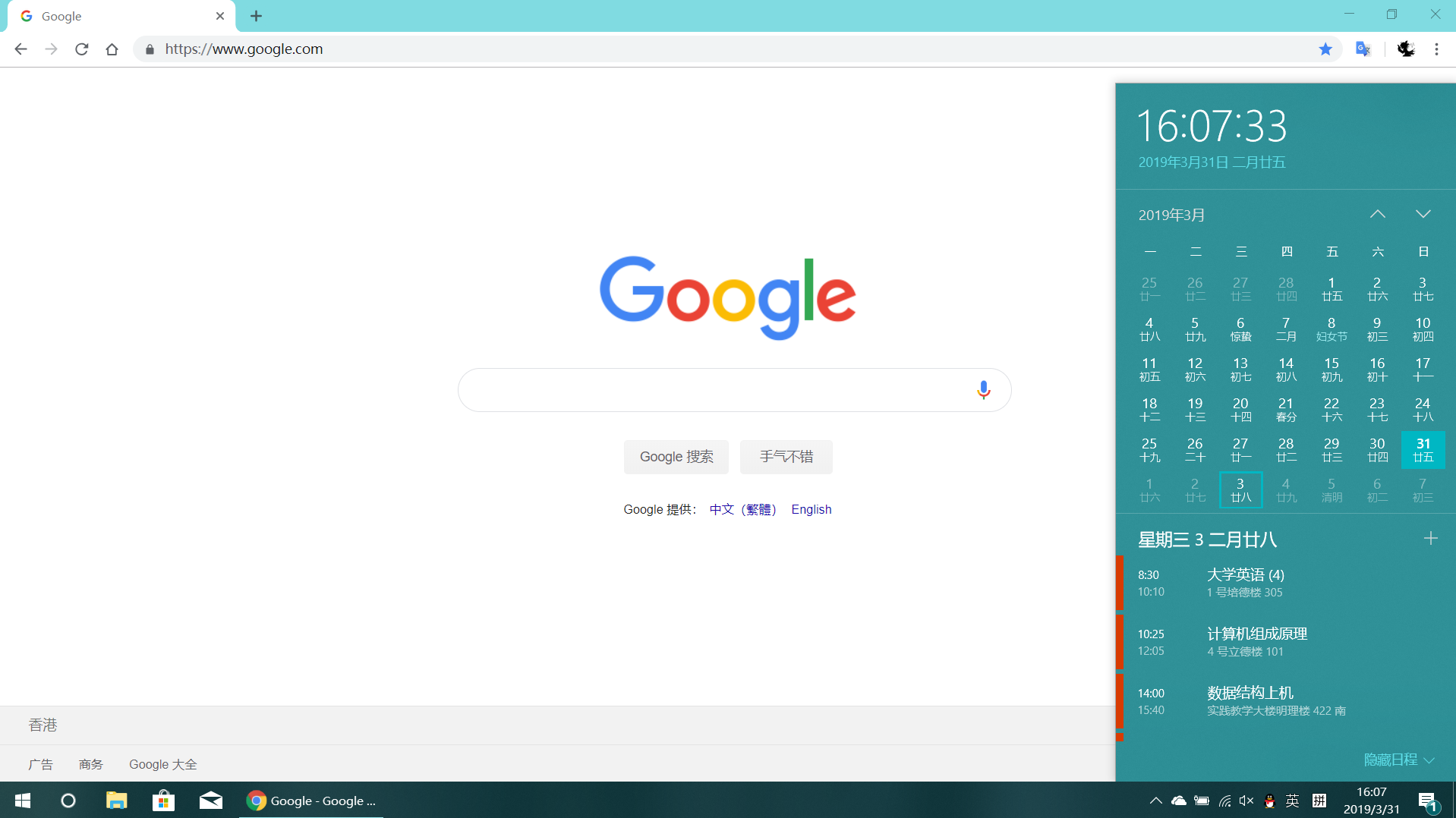
Windows 10 中也可以在系统自带日历应用中登录 Google 账号来同步日程信息,然后接下来的日程就会在锁屏和日期菜单中显示。
日历分享
Google 日历还可以很方便地与他人共享日历。还是以课程表为例,当有同学也想用我制作的课程表时,如果他也是 Google 用户,那我可以直接在设置中添加他的账号与他共享。如果是没有 Google 账号的用户,还可以将日历导出为离线文件然后发送给朋友,不过这样的缺点就是无法实时更新。